 Нажмите на кнопку -, чтобы уменьшить масштаб. 1 Способ. Нажмите правой кнопкой мыши на пустом поле рабочего стола и в контекстном меню выберите «Свойства». Вот такими методами можно увеличить или уменьшить масштаб экрана на компьютере в Windows 7, 8, 10. Используйте все способы и выберите самый удобный.
Нажмите на кнопку -, чтобы уменьшить масштаб. 1 Способ. Нажмите правой кнопкой мыши на пустом поле рабочего стола и в контекстном меню выберите «Свойства». Вот такими методами можно увеличить или уменьшить масштаб экрана на компьютере в Windows 7, 8, 10. Используйте все способы и выберите самый удобный.
Увеличить и уменьшить изображение на ПК очень легко – достаточно нажать пару кнопок. Иногда пользователям бывает необходимо, как они могут выразиться, «уменьшить весь экран» – в таких случаях необходимо изменить разрешение экрана. Чем больше будут цифры, тем более «уменьшенным» будет изображение на экране.
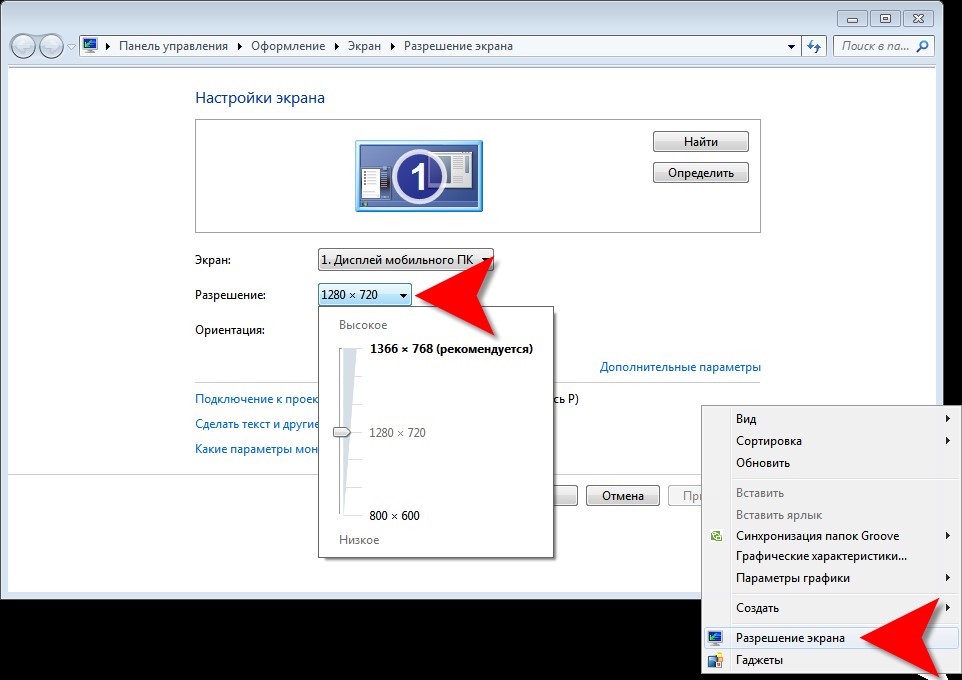
Как увеличить/ уменьшить размер шрифта и масштаб в Windows XP/ 7/ 8.
Если вы не можете уменьшить изображение, попробуйте перезагрузить компьютер. Вы можете использовать приложение «Экранная лупа», чтобы выбрать специфическую область экрана, которую хотите увеличить или уменьшить. Итак, теперь вам известны все возможные способы изменения размера экрана для разных компьютеров. Как уменьшить значки на рабочем столе, я уже рассказывал, но в данном случае, скорее всего, изменилось разрешение экрана.
Теперь вернитесь на рабочий стол и посмотрите, насколько вместе с разрешением экрана уменьшились значки. Если с разрешением все в порядке, тогда стоит уменьшить или увеличить значки самостоятельно. Для того, что бы уменьшить или увеличить масштаб в браузере, необходимо всего лишь нажать на клавишу CTRL, а затем передвинуть колесико мыши вперед или назад соответственно.
Как видите, все очень легко и просто — для изменения масштаба экрана вам понадобится всего лишь минута-две свободного времени. В качестве примера я сделал снимок со своего фотоаппарата с разрешением 9 mega pixels, и у меня получилось фото размером 4,35 мб. Уменьшу размер этой фотографии. Для изменения размеров фотографии в Windows XP заходим в меню Рисунок -> Растянуть и изменяем размер в процентном отношении.
Операционная система определяет автоматически оптимальный масштаб экрана при наличии установленных графических драйверов на компьютере, ноутбуке. После выхода из системы у Вас изменится масштаб экрана, визуальные элементы, шрифты и другое. Одной из распространенных проблем является изменение прежнего масштаба экрана. Решить проблему уменьшением масштаба экрана можно несколькими вариантами.
Изменение разрешения экрана
В нем нужно выбрать пункт для изменения параметров экрана. Данный вариант можно значительно упростить, если кликнуть мышью по экрану компьютера. После этого уменьшаем масштаб экрана до того параметра, который является наиболее приемлемым. Увеличить или Уменьшить). Немаловажным параметром является разрешение экрана и размеры графических объектов.
Самый простой и быстрый вариант, как уменьшить экран на ноутбуке – это использование возможностей операционной системы. Имейте в виду, что чем выше установленное разрешение дисплея, тем меньше становится масштаб, и наоборот (при изменении масштаба все элементы на экране становятся меньше или больше). Чтобы всё-таки это сделать, нужно уменьшить масштаб.
Но это ещё не все. Если изображение, даже обрезанное, по-прежнему не совпадает с размерами экрана – будем подгонять размеры. Всё, картинка имеет точные размеры разрешения вашего экрана.
Как уменьшить размер экрана на ноутбуке в приложениях
Многие заметили, что на современных компьютерах/ ноутбуках значки и шрифт стали меньше, хотя диагональ увеличилась, это связанно с тем, что увечилось разрешение экрана.
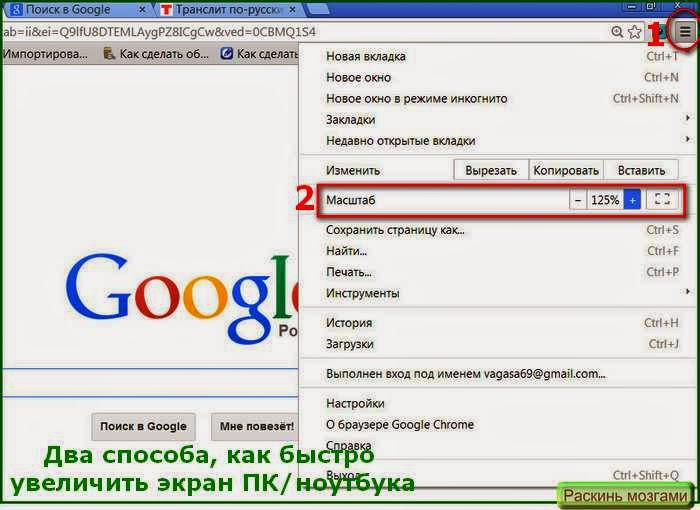
Выберите страницу, которую вы хотите уменьшить, нажав на нее. Этот метод подходит большинству пользователей. Нажмите на клавишу — в верхней части клавиатуры (она находится между нулем и знаком равенства). Выберите страницу, которую вы хотите уменьшить, нажав на нее. Этот способ может быть чуть более сложным для владельцев ноутбуков с трекпадами.
Нажмите и удерживайте клавишу ^ Ctrl на клавиатуре. Если вы никуда не перемещали его, то он должен быть после адресной строки. Найдите пункт «Масштаб». Он находится примерно в середине меню. Вы увидите кнопки — и +, также текущий процент масштабирования. Нажимайте на кнопку — до тех пор, пока не уменьшите страницу так, как вам необходимо.
В браузере Mozilla Firefox
Другими словами, все окна, меню и значки будут меньше, и рабочая поверхность будет иметь большие масштабы. Пункт «Расширенные настройки экрана» находится в нижней части меню опций «Экран».

После того как вы измените разрешение экрана, нужно будет подтвердить эти изменения. Все должно вернуться к стандартным настройкам – впрочем, это не относится к разрешению экрана.
Приложение можно найти в меню Пуск >> Программы >> Стандартные >> Специальные возможности >> Экранная лупа. Вы также можете найти это приложение, сделав поиск на компьютере по запросу «лупа». Для того чтоб изменить масштаб монитора не нужно устанавливать специальные программы или драйверы. К тому же есть несколько вариантов того, как это можно сделать. Первый способ уменьшения дисплея на компьютере, пожалуй, является самым сложным. С помощью правой кнопки мышки кликните в любом месте дисплея, после чего откроется окно. Найдите строку «Разрешение», а затем на «Настройки экрана».

При единичном нажатии изображение изменится в ту или иную сторону на 10 процентов. Кликните на него и настройте размер изображения. Вы также сможете отрегулировать размер изображения в текстовых редакторах и в браузерных окнах. Ниже представлено тематическое видео. Приятной работы! Например, нередки случаи, когда включаешь компьютер, а на рабочем столе огромные значки.
В Windows можно менять масштаб на экране отдельным элементам. При неправильных настройках или собственному желанию целесообразно увеличить, уменьшить масштаб экрана. Далее на компьютере высветится новое меню. В нем есть три позиции существующего масштаба экрана. Найдите значок меню. По умолчанию на значке нарисованы три точки, и находится он в верхнем правом углу экрана.




