 Примечание : Чтобы выделить весь документ, нажмите клавиши CTRL+A. Нажмите клавиши SHIFT+СТРЕЛКА ВПРАВО. Выделите фрагмент текста или элемент в таблице. Удерживая нажатой клавишу CTRL, щелкните в любом месте предложения. В разделе Работа с таблицами откройте вкладку Макет. В группе Таблица нажмите Выделить и выберите пункт Выделить строку.
Примечание : Чтобы выделить весь документ, нажмите клавиши CTRL+A. Нажмите клавиши SHIFT+СТРЕЛКА ВПРАВО. Выделите фрагмент текста или элемент в таблице. Удерживая нажатой клавишу CTRL, щелкните в любом месте предложения. В разделе Работа с таблицами откройте вкладку Макет. В группе Таблица нажмите Выделить и выберите пункт Выделить строку.
Проще всего для выделения всего содержимого документа Word использовать горячие клавиши «Ctrl+A». Горячие клавиши и мышка здесь работают точно так же, а расположение нужной опции в меню немного другое.

Выделение текста производится теми же клавишами, что и перемещение курсора, только с добавлением клавиши «Shift». Если добавить в комбинации клавиш «Control», выделение будет происходить пословно. Shift» в комбинации с вертикальными стрелками выделяет текст построчно.
Если добавить «Control», будет происходить выделение от курсора до начала или до конца всего текста. Можно также выделять текст поэкранно, используя комбинации «Shift+PageUp» или «Shift+PageDown. Построчное выделение текста лучше завершать командой «Shift+End» (выделить от курсора до конца строки). На следующей строке курсор будет находиться в той же позиции, на которой он находился в предыдущей строке.
У JAWS есть одна специфическая команда, которая позволяет выделять текст так, как это делалось в ДОС в редакторе «RED1″. Для выделения участка текста нужно выдать эту команду в начале и в конце выделяемого участка текста. Затем результат можно проверить по комбинации «Shift+Insert+Стрелка Вниз». Выделяемый текст должен помещаться на экране, иначе команда не сработает. Word имеет свой специальный режим выделения блока текста. Этот режим вызывается нажатием клавиши «F8″. Действие режима состоит в том, что как бы залипает клавиша «Shift».

Только нельзя перемещаться комбинациями «Alt+Стрелка вниз или вверх» и «Control+Стрелка вниз или вверх». Нажатие этих комбинаций приводит к потере выделения текста. Выход из режима выделения текста производится двойным нажатием»Escape». Выделенный вышеописанным образом блок текста может занимать несколько страниц.
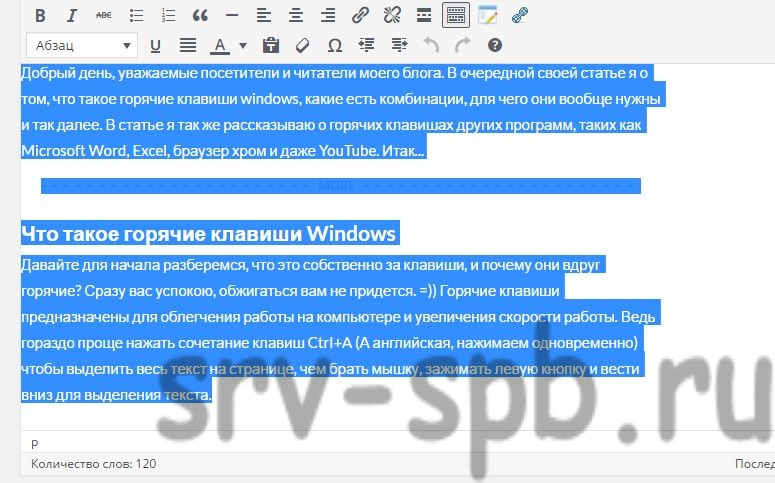
А пять нажатий приводят к выделению всего документа. Но во всех этих случаях, после копирования или вырезания выделенного блока текста нужно не забывать выходить из режима выделения блока двойным нажатием «Escape». В меню «Правка» есть команды «Копировать», «вырезать», «очистить», «Вставить».
Выделение текста с помощью мыши
Команда «Вставить» производит вставку текста из буфера обмена в то место окна Word, где в данный момент находится курсор. Если вставка производится в средину строки, то справа от курсора текст раздвигается, освобождая место для нового текста. То же самое происходит при вводе текста с клавиатуры. Если крайнее правое слово перестаёт помещаться в строке, оно переходит в начало нижней строки, сдвигая текст этой строки направо.

То есть, ввод текста с клавиатуры или вставка его из буфера обмена не вытирает имеющийся уже текст, а раздвигает его направо. Заметим, что при обычном перемещении курсора по экрану не происходит выделения текста. Поэтому перед копированием в буфер даже одного символа этот символ необходимо выделить.
При вырезании выделенный текст помещается в буфер обмена и исчезает с экрана. После этого его необходимо где-то вставить из буфера обмена в текстовый документ. Удаляется выделенный текст по команде «Очистить». Но есть несколько команд по удалению текста, которые выполняются без предварительного выделения текста.

Режим выделения блока текста при помощи клавиши «F8″
Замечание. Нужно осторожно обращаться с выделенным текстом. Нажатие любой символьной клавиши заменяет весь выделенный текст этим символом. Точно так же вставляемый из буфера текст заменяет выделенный текст. Поэтому при вставке из буфера на странице не должно быть выделенного текста.

Тот же результат можно получить, если нажать клавишу
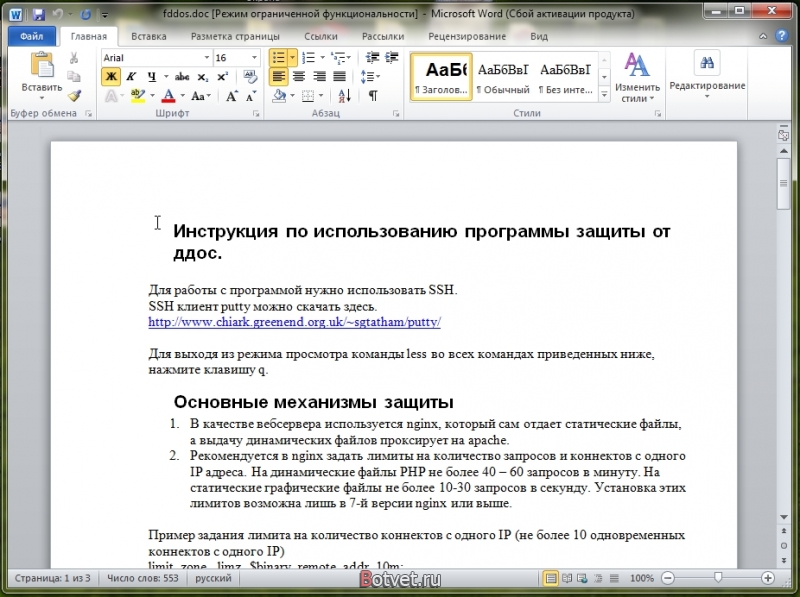
Используйте английский вариант этой статьи, который находится здесь, в качестве справочного материала. Например, можно выделить абзац на первой странице и предложение на третьей странице. Если выделить заголовок, содержащий свернутый подчиненный текст, этот текст также будет выделен (даже если он не виден).
Удерживая нажатой клавишу SHIFT, несколько раз нажмите соответствующую клавишу со стрелкой пока не будет выделена содержимое нужные ячейки. Щелкните в начале выделяемого фрагмента, прокрутите документ до конца фрагмента, а затем, удерживая нажатой клавишу SHIFT, щелкните в конце фрагмента.

Удерживая нажатой клавишу ALT, перетащите указатель мыши по тексту. Наведите указатель мыши на границу рамки или надписи и дождитесь, чтобы он принял вид четырехсторонней стрелки, а затем щелкните. Щелкните ячейку, строку или столбец, а затем, удерживая нажатой левую кнопку мыши, перетащите указатель по всем ячейкам, строкам или столбцам, содержимое которых требуется выделить. Чтобы просмотреть документ в режиме структуры, перейдите на вкладку Вид, а затем в группе Режимы просмотра документа нажмите кнопку Структура.
Если в режиме структуры щелкнуть один раз слева от абзаца, будет выделен весь абзац, а не одна строка. Можно выделять документы в каталоге, весь текст документа или отдельные объекты практически в любой программе.
Установите курсор в начало документа и нажмите клавиши CTRL+SHIFT+END. Любые изменения форматирования будут применены ко всему выделенному тексту. Пользуйтесь горячими клавишами. Нажмите и удерживайте текст, который вам нужно выделить. Щелкните в начале выделяемого фрагмента и, удерживая нажатой левую кнопку мыши, перетащите указатель по тексту, который нужно выделить.




