 В статье не описана настройка микрофона, совмещённого с web-камерой. В появившемся окне поставьте галочку напротив Усиление микрофона. Т. е. в окне микшера громкости не нужно переходить в микшер записи, а прямо там найти под микрофоном кнопку «Настройка» и включить усиление микрофона. А у меня наушники с микрофоном на проводе!
В статье не описана настройка микрофона, совмещённого с web-камерой. В появившемся окне поставьте галочку напротив Усиление микрофона. Т. е. в окне микшера громкости не нужно переходить в микшер записи, а прямо там найти под микрофоном кнопку «Настройка» и включить усиление микрофона. А у меня наушники с микрофоном на проводе!
Отыскав подходящие провода в наушниках с микрофоном, у вас не должно остаться ни единого вопроса или сомнения в правильности соединения. Поэтому перед покупкой и настройкой Windows 7 проконсультируйтесь со специалистом, как именно микрофон должен соединяться с компьютером: через предусилитель с «Кроной» или напрямую.
Итак, после настройки аппаратной части предлагаем узнать, как настроить наушники с микрофоном на windows 7 средствами самой операционной системы. В обязательном порядке подключаем наушники и проставляем галочку в квадратике, который расположен напротив «прослушивать с данного устройства».
А в наушниках никакой ненужной генерации не должно пойти, и вы должны лишь слышать собственный голос с определённой задержкой. Если вам покажется что ваш голос слышно чересчур громко или тихо, то это можно легко исправить на вкладке «Уровни», где можно проставить усиление микрофона, а также уровень. Однако компьютер сам по себе состоит из системного блока и монитора, а, значит, не является коммуникатором в полной мере. А все потому, что нужны еще и наушники и микрофон.
После того, как вы ознакомитесь с инструкцией пользователя, вам нужно определить, какой из разъемов предназначен для наушников. Осталось настроить сам микрофон.
Затем нажимаете Громкость – Параметры – Свойства и ставите галочку напротив надписи Микрофон. После проверки того, что Микрофон включен, добавьте уровня. Если же появился свист, то нужно убрать микрофон от колонок.
Но и это еще не все. Большинство пользователей уже заметили, что настройки для Windows 7 немного отличаются от тех, что были в предыдущей версии. Вам необходимо выбрать раздел Звук. Затем откроется окно с настройками, которое разделено на несколько вкладок. В случае использования наушников и обычных колонок – это стерео. В Общих будут отображены те разъёмы, посредством которых можно подключить устройство к компьютеру.
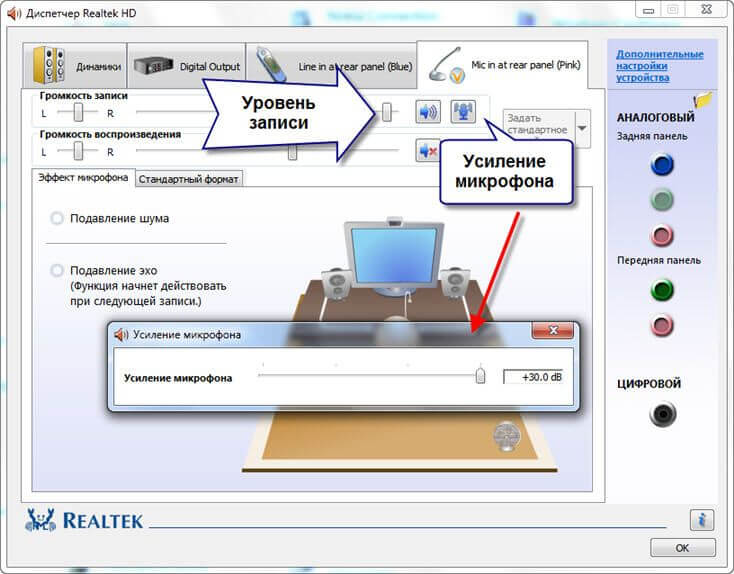
Помимо этого имеется возможность настроить для Windows 7 и уровни громкости. При помощи вкладки Дополнительно вы можете настроить для Windows 7 наушники. Тогда как вкладке Запись можно произвести для ОС настройку микрофона. Настройку битрейда и разрядности вы можете сделать в Дополнениях.
В итоге ваша миссия выполнена. ДЕЛО В ТОМ , ЧТО НА МОЁМ КОМПЬЮТЕРЕ СОВСЕМ ВСЁ НЕ ТАК , КАК НА ФОТО! У меня совсем — совсем по другому. Проблема с подключением наушников в переднюю панель.
У меня Win 7 64 и в панеле «Звук-Воспроизведение» наушники вообще не отображаются, хотя галочки стоят «Отображать не подключенные устройства». Наушники точно исправны.
Проблема с наушниками. После установки Windows7 начал настраивать наушники с микрофоном — в итоге микрофон работает, а наушники нет. Колонки работают. Поставил штекер наушников в разъем для колонок, они заработали, но ведь колонки то теперь не работают(разъем не для наушников этот)!Ставлю обратно в разъем для наушников, они не работают.
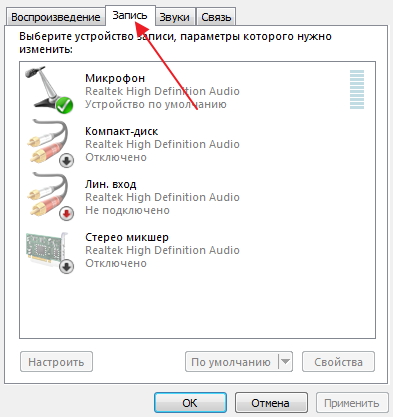
В настройках пишут что они не подключены, хотя они включены! В чем проблема, подскажите. 8 в настройках звука вообще не отображаются наушники и, соответственно, я не могу их настроить. Звук в наушниках есть, но с эхом. Функция — показать отключенные устройства включена. В ней всё подробно расписано.
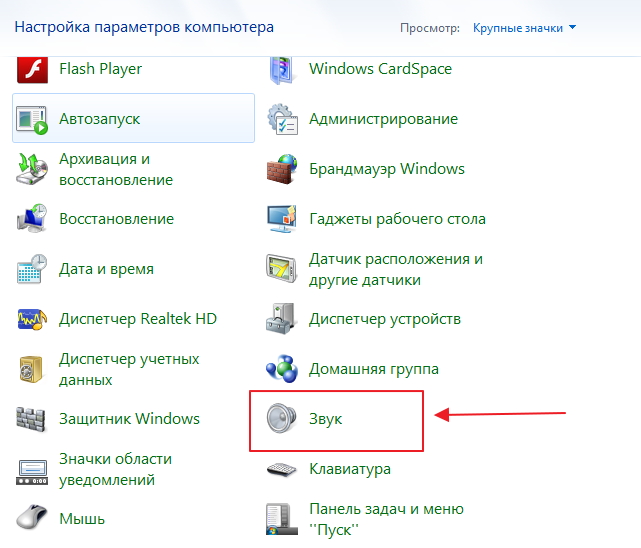
Подключение микрофона в Windows 7
Здравствуйте.У меня в Windows 7 По адресу Панель управления > Звук > Воспроизвидение есть только один пункт «Динамики», остальных двух почему-то нет. Из-за этого я не могу подключить наушники. На другом компьютере проверяли наушники, все есть все работает, а у меня нет. Галочки с отображением тоже стоят. Подскажите пожалуста что делать?
Дальше выбрать ваш микрофон, нажать на «Свойства» и перейти на вкладку «Прослушать». Причем, по интернету можно звонить в любую страну и говорить с любым человеком у которого есть компьютер. Правда, одного компьютера мало — для комфортного разговора нужны наушники с микрофоном. Это, я думаю, первое с чего хотелось бы начать.
Прежде чем приступать к настройке и проверке, обратите внимание вот на что: на наушниках обычно имеется дополнительный переключатель, который сделан для того, чтобы отключать микрофон.
Нас интересует вкладка «оборудование и звуки». В открывшемся окне будет несколько вкладок: рекомендую заглянуть в «запись». Здесь будет наше устройство — микрофон. Можно видеть в реальном времени, как полоска бегает вверх-вниз, в зависимости от изменения уровня шума возле микрофона. Чтобы самим настроить и проверить его — выберите микрофон и нажмите свойства (внизу окна есть эта вкладка). В свойствах есть вкладка «прослушать», перейдите в нее и включите возможность «прослушать с данного устройства».
Благодаря такой процедуры вы можете отрегулировать микрофон, настроить его чуткость, расположить его правильно, чтобы вам было удобно по нему разговаривать. Проверить микрофон и дополнительно отрегулировать можно и в самом Skype. Для этого нужно перейти в настройки программы во вкладку «настройка звука».
Настройка микрофона для кодека Realtek HD в Windows 7
Снимаете галочку с автоматического подстраивания и регулируете громкость в ручную. На этом все. Надеюсь вы сможете отрегулировать звук до «чистейшего звучания» и без проблем будете разговаривать по интернету. Дешёвые китайские гарнитуры и микрофоны «на палочке» в сочетании с низким качеством микрофонного входа, встроенного в материнские платы, не могут обеспечить комфортного уровня громкости.
В ноутбуке есть только out вход, и подсоединить внешний микрофон нельзя. Это нам позволит слышать в наушниках или колонках то, что будет передавать им микрофон. 3.5 мини-джека, то должны быть установлены родные драйвера для звука, и в их настройках надо выбрать тип подключённого устройства (наушники или микрофон).




