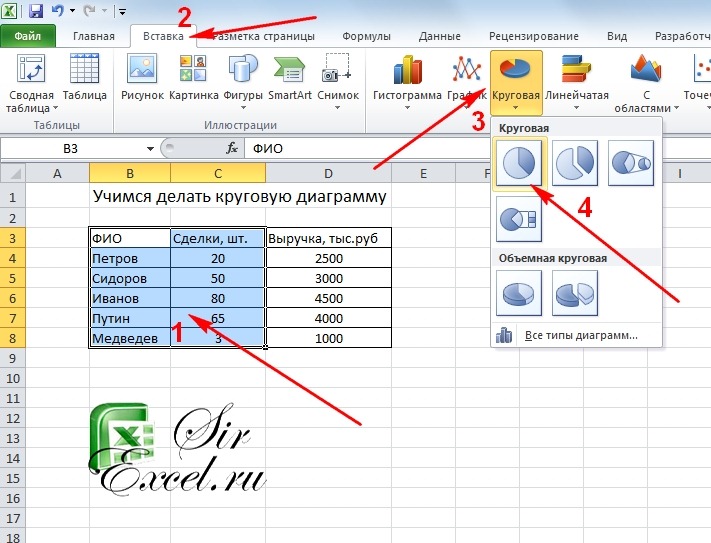 Щелкнем по кругу диаграммы правой кнопкой мыши и в контекстном меню выберем пункт «Подписи данных». Откроется панель Работа с диаграммами с дополнительными вкладками Конструктор, Макет и Формат.
Щелкнем по кругу диаграммы правой кнопкой мыши и в контекстном меню выберем пункт «Подписи данных». Откроется панель Работа с диаграммами с дополнительными вкладками Конструктор, Макет и Формат.
После того, как вы введете простые данные в Excel, можно выбрать эти данные, чтобы создать круговую диаграмму. Вы можете научиться делать круговые диаграммы в Excel, чтобы сделать презентации лучше, как для персональных, так и для бизнес проектов. Круговые диаграммы используются, чтобы изобразить простые данные для одного проекта. Можно сделать диаграмму для бизнеса, чтобы найти пропорции продаж вашей команды, или чтобы узнать, сколько интернет трафика вы получаете от каждого источника.
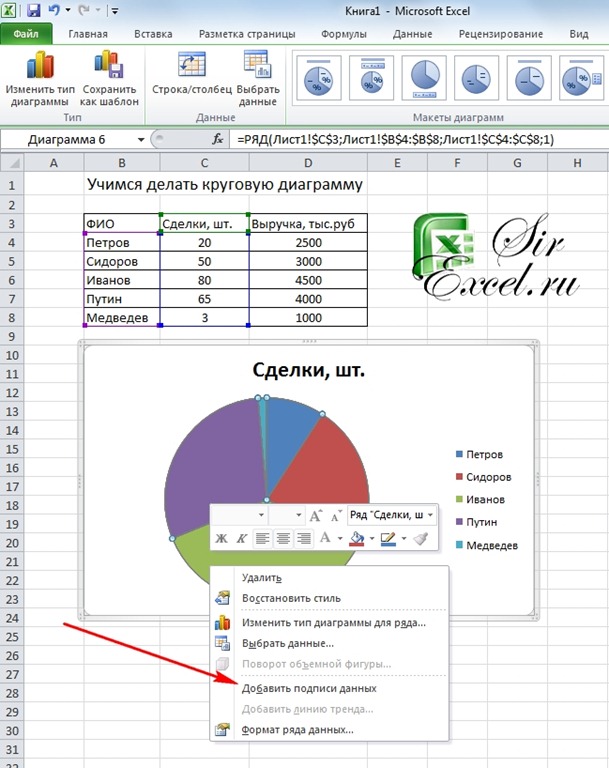
Элементы диаграммы
Используйте курсор мыши, и потяните его над всеми столбцами и строками, которые вы хотите включить в диаграмму. К примеру, если в самой верхней строке столбца написано «Люди по продажам», а в другом столбце написано «Предметы на продажу», их тоже нужно выделить, чтобы программа могла лучше организовать данные.
Выберите тип диаграммы, которую вы хотите создать. Нажмите на кнопку «нажмите и удерживайте, чтобы увидеть образец», если вы хотите посмотреть заранее, как будет выглядеть круговая диаграмма. Нажмите на кнопку «ОК», после того как выберете тип диаграммы.
Проверьте, что вы правильно выбрали все нужные данные. Укажите данные в столбцах или строках. Если вы ввели данные в столбец, выберите «Столбцы». Выберите вкладку «Заголовки», чтобы создать заголовок для диаграммы. К примеру, можно выбрать «Категории» и «Проценты», чтобы информация была показана в обычном формате круговой диаграммы. Скопируйте файл, нажав «Редактировать» и «Копировать», после того как вы выберете всю диаграмму.
Вернитесь к Мастеру Диаграмм и поэкспериментируйте с разными видами круговых диаграмм, которые можно создать с нужными данными. Вторичная круговая и вторичная линейная диаграммы помогут объяснить некоторые данные более детально. Используйте эти диаграммы поочередно, чтобы улучшить всю презентацию. Иногда в нашей таблице находятся не относительные, а абсолютные значения, но на диаграмме нам необходимо иметь именно относительные значения данных, то есть подписи в виде процентов.
Выделим диапазон A3:B7 и запустим мастер диаграмм. На первом шаге выберем тип диаграммы «Круговая» и под тип «Обычная» и перейдем сразу на шаг четыре. На этом шаге укажем заголовок: Имущественные налоги в консолидированные бюджеты субъектов РФ за 2012 год. И нажмем «Готово».
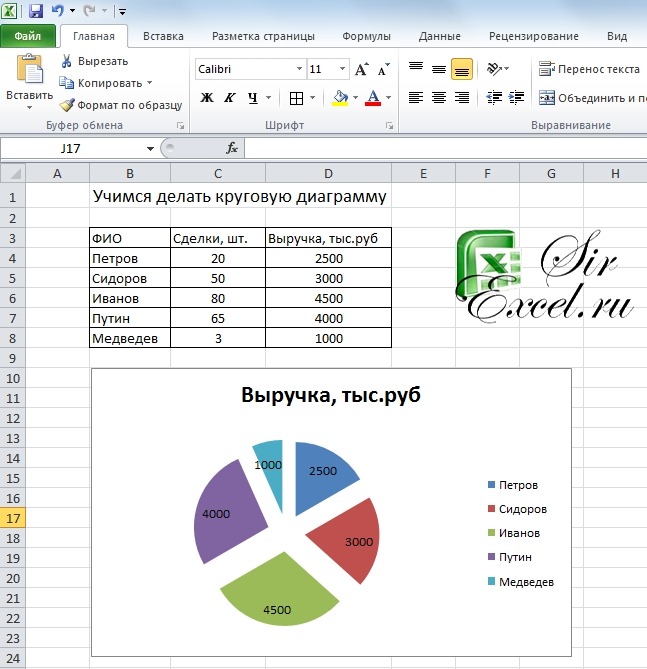
Действие 5. Отображение и скрытие осей диаграммы или линий сетки
У нас появятся на диаграмме подписи данных, указанные в таблице. Надо заметить, что если вы щёлкните правой кнопкой мыши на одной из подписей, меню будет несколько иным, но пункт в меню всё равно останется прежним. Для того чтобы у нас были только процентные подписи на диаграмме, нам нужно снять галочку «Показать значение как число» и поставить галочку «Показать значение как процент».
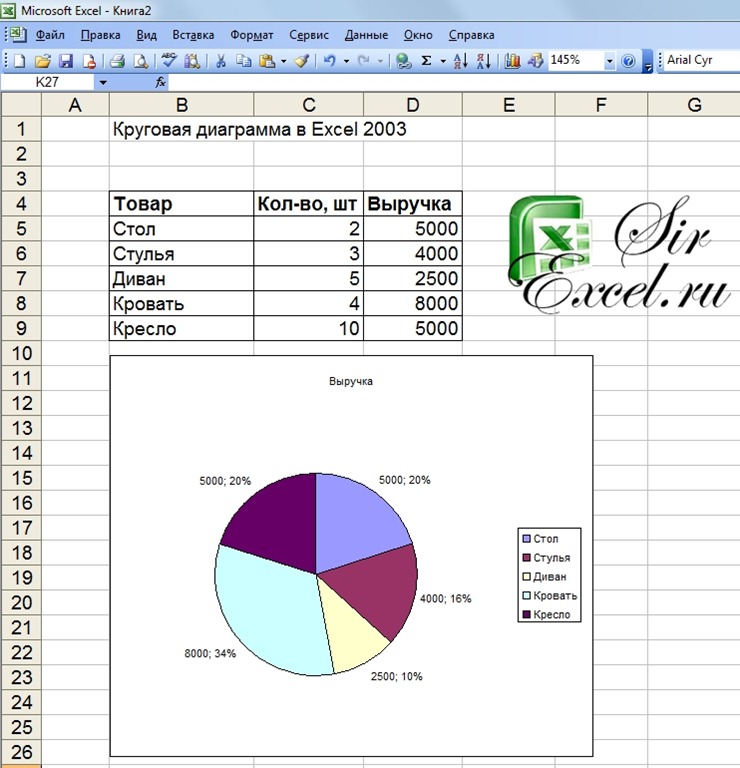
Хочу заметить, что если вы укажите несколько галочек в окне настройки подписей данных, то на диаграмме будут выведены все указанные. Выпадающий список «Размещение» позволяет настроить размещение подписей на диаграмме. Вкладка «Шрифт» в окне «Подписи данных…» позволяет задать необходимый шрифт и его размер.
Иногда они могут значительно облегчить читаемость диаграммы. Построим круговую диаграмму для следующей таблицы. При выделении диаграммы, на ленте отобразится вкладка «Работа с диаграммами» с тремя под вкладками «Конструктор», «Макет», «Формат». Теперь выделите подписи для долей диаграммы, кликните по одной из них правой кнопкой мыши и выберите из меню «Формат подписей данных». На вкладке «Параметры подписи» можно выбрать расположение подписи и что в нее будет включено.
Действие 7. Сохранение диаграммы в качестве шаблона
В Excel можно построить и вторичную круговую диаграмму. На нее будут вынесены значения, взятые из основного круга. Таким образом, лучше всего показывать данные, которые занимают небольшой процент на основной диаграмме. Стандартные средства Excel в круговых диаграммах позволяют использовать только один набор данных. В настоящей заметке будет показано, как создать круговую диаграмму на основе двух наборов значений. Выберите «По вспомогательной оси», а затем подвиньте ползунок в сторону «Разделение», что-нибудь на 70% (рис. 2). Сектора одного ряда «разъедутся».
Диаграмма в word. Если вам часто приходится составлять какие-то отчеты с диаграммами, то без помощи Word не обойтись. Многие думают, что в Excel это делать удобнее. Может быть и так. В некоторых случаях это оправданно. Но не все умеют работать с табличными данными, поэтому и предпочитают более легкий в обращении – Microsoft Word. Создание диаграммы в Ворде ничем не отличается от такой операции в Экселе.

Для этого выбираем в меню – Вставка – Рисунок – Диаграмма. На вашей страничке появится вот такая диаграмма с таблицей. Щелкните по диаграмме дважды левой кнопкой мыши. У вас должна появиться вот такая табличка.
Теперь перейдем к редактированию нашей диаграммы. Щелкаем правой кнопкой мыши по диаграмме внутри области выделения и в открывшемся списке выбираем первую запись «Формат области диаграммы…». Теперь таким же образом изменим «Параметры диаграммы…» (щелкните правой кнопкой мыши внутри выделенной области диаграммы).
Если диаграмма получилась очень маленькой и на ней ничего толком не видно, то растяните её за уголки. Если щелкнуть правой кнопкой мыши строго по определенным местам диаграммы, то можно изменить и их. Опять же, не забывайте перед этим выделить двойным щелчком мыши всю область диаграммы.
Изменение размера диаграммы
Если хотите изменить цвет определённой области диаграммы, то выделите эту область одним щелчком мыши по границе (лучше поперечной, т.е. самой короткой). Потом щелкните правой кнопкой мыши внутри выделенной области и выберите «Формат точки данных…».
Для примера я выбрала тип диаграммы «Объемная разрезанная круговая». Появилась вот такая красочная диаграмма и одновременно открылось окно Excel с заготовкой таблицы. В отличии от Word 2003 здесь работать конечно удобнее. Каждая область легко выделяется одним щелчком мыши. Можно выделить каждый сектор диаграммы и изменить цвет, удалить его или повернуть.
Применение готового макета диаграммы
Для примера я выделила красный сектор и выбрала «Формат точки данных…». Откроется вот такое окно, в котором можно выбрать всё, что вашей душе угодно. В параметрах ряда можно ничего не менять. А вот в заливке есть, что посмотреть и применить для себя. Я так увлеклась этой вкладкой, что даже забыла, о том, что пишу статью. Выберите «Цвет» и «Название заготовки». В итоге у меня вот что получилось. Если щелкнуть правой кнопкой мыши по легенде, то в маленьком окошке форматирования можно изменить цвет шрифта.
Теперь нам осталось только изменить данные в таблице и если надо нанести их на диаграмму. Откроется окно Excel с таблицей, в которой можно изменить данные.
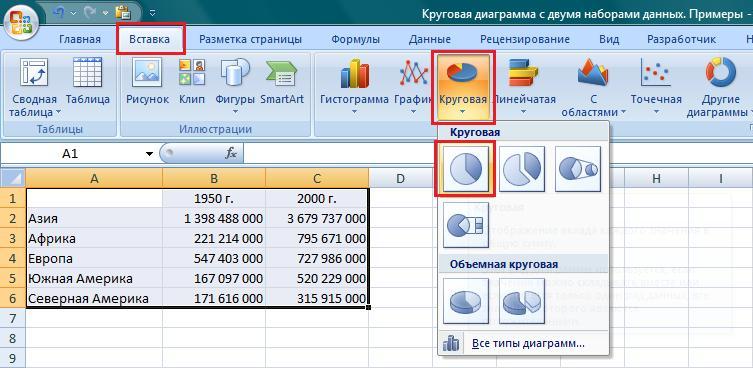
Щелкнув опять же правой кнопкой мыши по любому сегменту круга нашей диаграммы и выбрав «Добавить подписи данных» вы на каждый сегмент добавите, то, что написано в Легенде. А в легенду данные, как вы сами догадываетесь, попадают из таблицы. В Microsoft Excel больше нет мастера диаграмм. Диаграммы используются для представления рядов числовых данных в графическом формате, который упрощает понимание большого объема информации и отношений между различными рядами данных.
На вкладке Макет в группе Подписи нажмите кнопку Название диаграммы. Выделите данные, которые вы хотите использовать в круговой диаграмме. В меню Вид выберите пункт Разметка страницы. На диаграммах данные отображаются в графическом формате. Чтобы добавить название к основной вертикальной оси (оси значений), выберите пункт Название основной вертикальной оси, а затем выберите нужный параметр.




